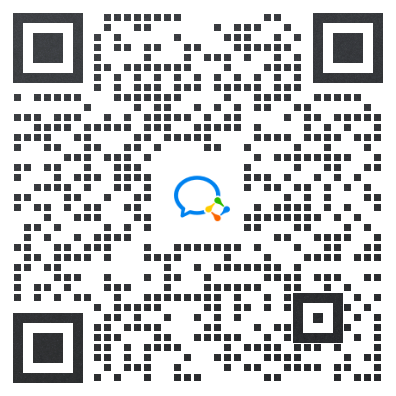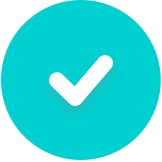物流是亚马逊运营中十分重要的一环,其中FBA是最为复杂且重要的。作为新手卖家,如果不清楚FBA发货要求的话,是要吃大亏的。只有懂得亚马逊FBA发货流程以及运输过程中可能存在的问题,才能合理避免出现问题和风险。那么亚马逊怎么创建FBA入库计划?

亚马逊FBA发货操作流程及注意事项:
当产品上传成功,就会面临创建FBA计划,以及将产品发货到亚马逊仓库。那么详细的操作步骤是什么呢?
第一步:转换为“FBA配送”
在主页点击Inventory,选择需要转变的SKU,在Action中选择“Change to Fulfill by Amazon”,这样就可以把选定的商品转换成FBA库存了。
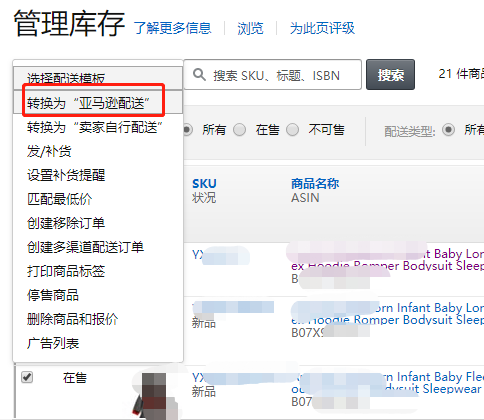
注意:如果将产品从卖家自发货更改为亚马逊发货,那么,直到亚马逊收到货物上架之前,卖家的产品列表处于买方无法看到的状态。
如果卖家希望买家在此期间看到产品且在卖家国内仍有库存,则可以从FBA库存转换出来。但在转换过程中,卖家须重新设置产品的国内库存。
第二步:确认FBA商品
选好要发货的FBA商品后,页面会跳转,点击“只转换(Convert Only)”确认转换FBA发货就可以了。
第三步:创建发货单
1、Set Quantity
在unit下面输入发货产品的数量。如果卖家之前在上传产品时没有输入产品包装类型,这里还要填写产品的包装类型。Packing Type有两种类型:Individual products和Case packed products。Individual products是混合的,即不同的产品是混合包装和装箱的,Case packed products是具有相同SKU的相同产品。
注:发货地址是自动生成的,有需要的话也可以修改发货地址,点击“从另一地址发货(Ship from another address)”。
2、Prepare Products
对SKU品种和数量进行核对,确保实物商品的SKU和数量与与创建时填写的完全一致。
3、Label Products
发FBA仓的每一个产品都要贴上标签。亚马逊后台会让卖家选择由亚马逊贴标签还是卖家自己贴标签,选择亚马逊贴标签的话是要收费的。如果卖家选择自己贴标签,在“who labels”下面选择“Merchant”,并选择相应规格的标签纸打印标签。
正常情况之下,亚马逊默认使用A4格式纸张打印,卖家可以自行购买A4格式的不干胶纸进行打印。一般情况下,每张A4纸打印标签个数在21~44个,卖家可以根据产品包装大小来选择相应的规格进行打印。选择完成后,点击“打印此页面标签”进行标签打印。
4、Review Shipments
检查货件的起运地、包装类型、商品准备费等信息。在这里卖家可以看到亚马逊将产品分配到哪个仓库存储,每一个Shipment name代表每一个仓库,并且可以看到卖家在仓库中有多少产品。亚马逊系统自动分配仓库,如果卖家不想分仓,可以提前在后台设置合仓(合仓需要另外收取费用),确认没问题后,点击“处理货件”,再点击“确认货件”。
5、Prepare Shipment
首先,检查货件中的商品;接着,选择运输服务;再接着,设置箱子信息;最后打印外箱标签并在打包完成后粘贴到外箱上。
这里需要卖家选择shipping method(承运方式)和shipping carrier(承运人)。一般60公斤左右的货物承运方式默认填写小包裹快递(small parcel delivery,SPD);承运人默认填写“DHL EXPRESS(SUA)INC”,卖家也可选择价格合理,靠谱的货代。
注意:只要涉及FBA货件,则需要打印两个标签,产品标签和外箱标签。
在创建FBA订单期间,可以按要求的数量打印产品标签。还可以在“库存管理”页面上查看相应的列表,从顶部的菜单栏中选择“打印标签(Print Labels)”,然后通过亚马逊系统进行打印。如果你觉得这种方式打印不方便,也可以使用标签机直接以该产品标签对应的标签码,重新生成一个标签,需要注意的是,标签下面的字母和数字组合的标签码和上面的条码是完整匹配的,我们用肉眼读出来的是下面的标签码,机器通过扫描上面一行的条码符号识别到同样的内容。
温馨提示:
如果原包装上已经带有条形码,需要你在重新贴FBA产品标签时想办法把原来的条码给覆盖掉,一个产品出现两个条码,容易让FBA仓库操作中出现失误,甚至识别不了。
6、summary
填写物流跟踪号,拿到跟踪号后,在订单状态上标记已发货。
以上就是关于亚马逊怎么创建FBA入库计划的发货操作流程及注意事项的全部内容了,希望对卖家们有所帮助!